Active Geo Replication Failover
In last couple of blogs we learned the basics of Active Geo Replication, how to configure Active Geo Replication using Azure Portal and verified the replication working. In this blog post Active Geo Replication Failover we’ll see how to manually initiate the failover process using Azure portal.
How to Failover Active Geo Replication
Initiating a failover is quite simple and won’t take much time however, if you are not aware about the process in depth chances are you will end up in data loss. Let’s see how to initiate failover and then we’ll look at the process in depth in the next blog.
Just like rest of the configuration related to Active Geo Replication, you can initiate a manual failover using Azure Portal, T-SQL or PowerShell. In order to initiate the failover using Azure portal, just select Geo Replication from the SQL Database blade, Once the Geo-Replication blade opens up, select the secondary database which you want to become the new primary. This will open a new Secondary blade with two options Failover & Stop Replication. Select Failover.
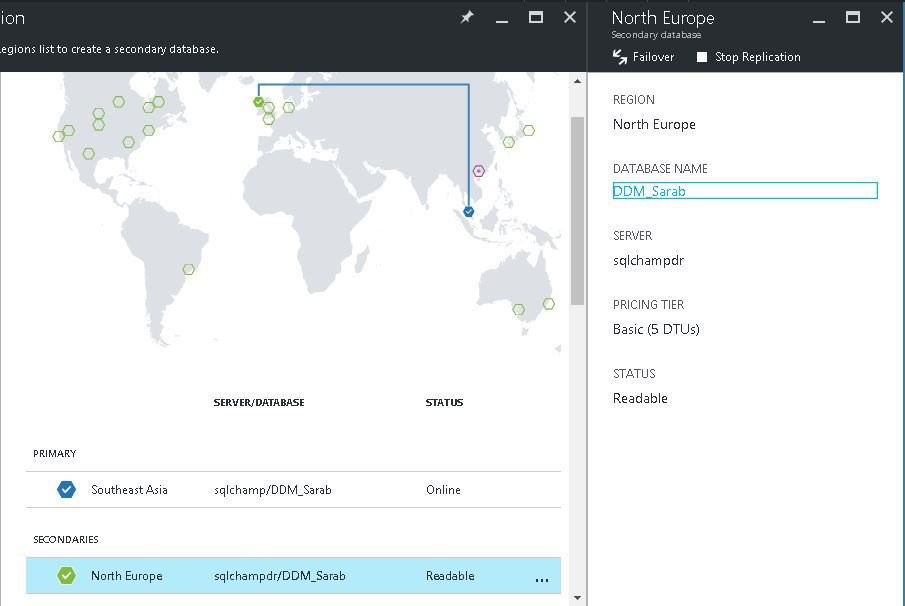
This will show a prompt with a confirmation message, the message will tell you about the new primary database and target server & takes your consent whether you actually want it to happen or not. Select Yes, this will initiate the failover.
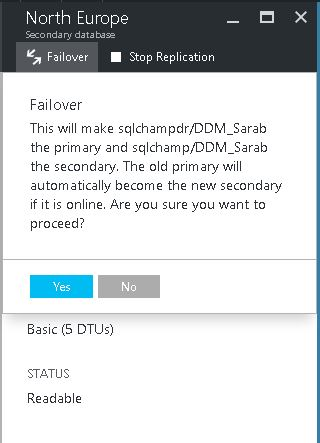
Once the failover process gets initiated, it starts to show in the map. You can verify it from the screenshot below.
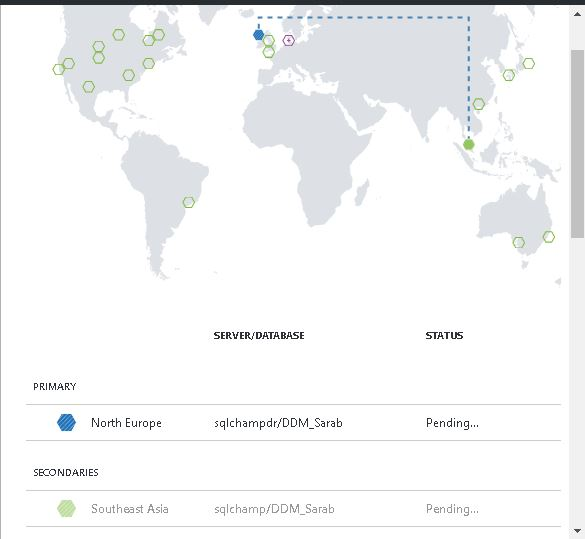
That’s it. This will failover the database & switch roles. The secondary database which is hosted on SQLChampDR in North Europe region is now active and became primary and the earlier primary database is not Secondary & Read Only.
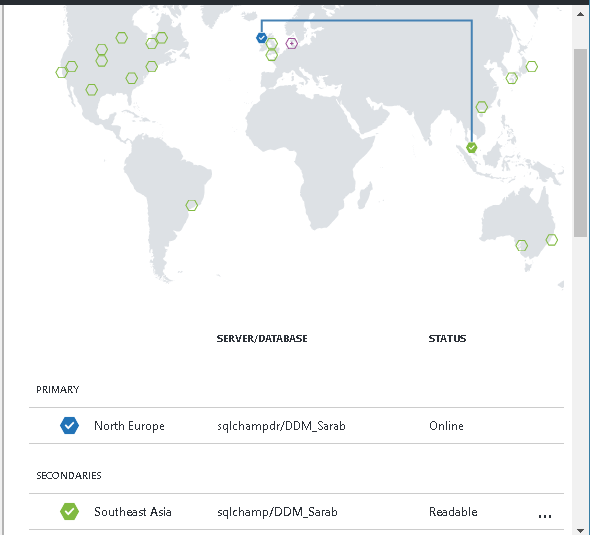
Hope you got answer to your questions! Happy Learning!
feel free to leave a comment. 🙂
Thanks,
Sarabpreet Singh Anand
Subscribe now to get latest Tips\blog posts in your Inbox
Follow @SQLChamp
Follow @Sarab_SQLGeek